1с 8.3 управление торговлей процесс штрихкодирования товара. Генерация штрих кодов для номенклатуры. Формирование штрих-кодов, печать этикеток
Настройка торгового оборудования для программ «1С: Управление Торговлей» и «1С: Розница» обычно не составляет труда, особенно когда в руководстве пользователя есть информация о работе оборудования в программах 1С. Попробуем настроить сканер штрих-кода тех производителей, которые работу с 1С не предполагают.Прежде всего, обратим внимание на интерфейс сканера. Он бывает трех основных видов:
PS/2 (разрыв клавиатуры);
USB-порт;
COM-порт.
Начнем с самого простого – третьего варианта. В комплектацию сканера обычно входит диск с программным обеспечением. На нем находится драйвер сканера и утилита обслуживания. Утилита необходима для настройки работы самого сканера, в частности, громкости бипера, настройки префиксов и постфиксов и так далее. Но этой утилиты может и не быть. Зачастую в руководстве пользователя содержатся « настоечные штрих-коды». Сканируя нужные из них, настраиваем работу сканера.
После настройки самого сканера (установки драйвера и настройки нужных параметров) продолжаем в 1С: меню «Сервис» - «Настройка торгового оборудования» - …. Переходим на закладку «Сканеры» и устанавливаем новый сканер. В качестве обработки обслуживания устанавливаем «1CScanOPOSScan_v2.epf» (входит в комплект поставки конфигураций). После этого заходим в «Параметры», настаиваем COM-port и скорость. Сканер настроен.
Если сканер имеет USB-разъем, то 1С его как сканер увидеть не сможет, зато сможет Windows. При первом подключении сканера система предложит установить для него драйвер. Мы отказывается от автоматической установки и ставим драйвер вручную. На диске, входящем в комплектацию сканера, обычно находится драйвер эмуляции COM-порта. Устанавливая этот драйвер, система создает виртуальный COM-порт. Далее настройка идет как уже было описано.
Настройка сканеров, подключаемых в разрыв клавиатуры, одновременно проста и сложна. С одной стороны, он уже настроен. При сканировании товара он возвращает цифры штрих-кода и символ возврата каретки (клавиша "Enter”). Но в 1С для сканирования товара придется нажимать клавишу F7. Чтобы этого не делать, необходимо настроить префикс сканера. Префикс – набор символов, которые сканер будет посылать в начале своего сообщения (до штрих-кода). В качестве префикса необходимо поставить ASCII-код клавиши F7 (он равен 150). Такой же способ подойдет и для USB-сканера в том случае, если не удается поставить драйвер эмуляции COM-порта.
Принцип установки сканера штрих-кодов: 1. Подключаем все провода в соответствии с инструкцией. 2. Проверяем жужжит ли птичка. 3. Устанавливаем все компоненты необходимые для работы со сканером в 1С (ScanOPOS.dll и V8.BARCOD.1) 4. В инструкции со сканером на последних страницах могут (должны) быть штрих коды которые программируют сканер, при их сканирование сканер ОСОБО мелодично тренькнет и тогда он готов к работе. Работу сканера можно проверить через Hyper Terminal: 1. Устанавливаете подключение через COM1 порт (возможны варианты). 2. Устанавливаете параметры порта: 2.1. Скорость - 9600 бит/с 2.2. Бит данных – 8 2.3. Четность – Нет 2.4. Стоповые биты – 1 2.5. Управление потоком – Нет Если со сканером все нормально то в Hyper Terminal-е появятся символы штрих-кода при сканировании оного. Если после всего этого 1С не реагирует на сканер, значит дело уже в ней и стоит проверять корректность работы ОбработкаВнешнегоСобытия() или не повреждён ли драйвер.
Почему компаниям нужны штрих-коды и как найти лучшее программное обеспечение для чтения штрих-кодов. Давайте поясним, почему ваш инвентарь нуждается в системе штрих-кодов на месте; для того, чтобы выполнять повседневные функции, включающие управление запасами, поиск продуктов и своевременную доставку, система штрих-кода оказалась наиболее эффективным средством не только сохранения вашего инвентаря, но и размещения вашей личной печати на ваших продуктах и ее разделения от всех остальных на рынке.
Когда вы понимаете функцию системы штрих-кода, вы можете начать сузить область видимости при поиске программного обеспечения для чтения штрих-кодов, которое поможет вам максимизировать эффективность. Управляйте своим инвентарем во время работы своей выставки, из магазина кирпича и раствора, или из временного места. Контроль у вас под рукой - где и должно быть. Если вы ищете способ устранить человеческую ошибку, необходимо использовать систему штрих-кода. Введенные вручную данные медленны и подвержены ошибкам; на самом деле, чем больше времени требуется для ввода данных, тем выше риск экспоненциального риска.
26 июня 1974 г. в 8:01 была продана упаковка жевательной резинки Wrigley’s. Она стала первым товаром со штрихкодом и теперь хранится в музее. В наши дни штриховая маркировка (barcode) наносится практически на каждый товар.
Существуют разные стандарты кодировки, но в торговле общепринятым считается код EAN/UPC. Он состоит из 13 цифр, которые условно разделены на 5 групп:
Простая система штрих-кодов не только быстро и надежно, но и экономит ресурсы, которые ваша компания, безусловно, может лучше использовать в других областях роста. Просто заполните форму онлайн, запрашивая звонок от эксперта от Скаута, и кто-то быстро вернется с вами.
Формирование штрих-кодов, печать этикеток
Кроме того, посетите библиотеку блога веб-сайта, в которой содержится ценная информация о том, как использовать технологию штрих-кода для управления запасами, которая действительно повлияет на ваши повседневные операции. Если вы ищете способ получить больше контроля над своим инвентарем, программа для чтения штрих-кодов может помочь вам достичь результатов, которые вы имеете в виду. Точное отслеживание запасов - единственный способ поддерживать низкие накладные расходы при одновременном снижении затрат на управление.
- Первые 3 цифры - префикс национальной организации GS1.
- 4-6 цифр - регистрационный номер производителя товара.
- 3-5 цифр - код товара.
- 1 цифра - контрольное число.
- Код оканчивается необязательным полем, в котором иногда ставится знак >, «индикатор свободной зоны».
Первое поле не совсем правильно называют кодом страны-производителя. На самом деле оно указывает только на то, какая национальная организация зарегистрировала штрихкод. Национальные организации-регистраторы выдают каждой обратившейся к ним фирме уникальный внутри страны номер, который занимает второе поле. Фирма самостоятельно присваивает каждому производимому ей товару номер, который становится третьей частью кода. В результате код в целом является уникальным для каждого товара. В базы данных он прописывается именно как целое 13-значное число.
Префиксы с 200 по 299 являются особыми. Они не принадлежат ни одной организации-регистратору. Штрихкоды, начинающиеся с цифры 2, вообще не подлежат регистрации, но предназначены только для внутренних нужд фирм. Например, если вы решили маркировать пакеты с развесным товаром в своем магазине, то можете использовать произвольные коды, начинающиеся с двойки. Они гарантированно «не пересекутся» ни с какими зарегистрированными штрихкодами от производителей товаров.
Сканеры для считывания штрихкодов бывают стационарные (встраиваемые в прилавок или конвейер) и портативные. Последние обычно комплектуются настольным штативом. К компьютерам или другим устройствам сканер штрихкода подключается последовательным кабелем для COM-порта (RS-232) либо кабелем USB. Некоторые модели включаются в «разрыв клавиатуры»: на конце кабеля есть вилка и гнездо. Вилка вставляется в разъем PS/2 компьютера, а клавиатура подключается к гнезду. Модели отличаются углами обзора, чувствительностью, поддержкой различных стандартов кодирования. Со спецификацией EAN/UPC работают все сканеры, а другие варианты в торговле особенно и не нужны. Как можно использовать такое устройство?
Самое очевидное решение - подключить сканер к компьютеру, на котором установлена программа учета, и считывать коды с этикеток при заполнении накладных. С точки зрения системы и приложений сканер является почти таким же устройством ввода, как клавиатура. Когда в окне программы выбрано текстовое поле ввода, и вы провели сканером над штрихкодом, сканер пискнет и введет в это поле число, прочитанное им с этикетки. Все предельно просто! С тем же успехом вы могли бы набрать число и вручную, но сканер делает это намного быстрее и безошибочно.
Чтобы происходил поиск и подбор, в справочнике товаров каждой единице номенклатуры должен быть заранее присвоен штрихкод. Заполняя табличную часть, не нужно выбирать и вводить товары вручную - достаточно провести сканером, и нужная позиция добавится в список. Останется только указать количество!
На примере «1С:Управление торговлей» это выглядит примерно следующим образом. Детали зависят от версий программы и редакций конфигурации, поэтому приведу только общий порядок действий:
- Перед покупкой сканера убедитесь, что данная модель поддерживается данной платформой и конфигурацией 1С. Свежие списки совместимого оборудования публикуются на сайтах компании «1С» и ее партнеров. Любые сомнения лучше разрешить заранее.
- Подключите сканер к компьютеру кабелем и установите драйвер. Желательно скачать самую свежую его версию с сайта производителя. К версиям драйверов торгового оборудования платформа 1С относится весьма щепетильно!
- Запустите программу «1С:Управление торговлей» и откройте базу. Выберите команду меню Сервис → Торговое оборудование . Откроется окно Подключение и настройка торгового оборудования (рис. 1).
- Подключить сканер к программе 1С и настроить его проще всего в пошаговом режиме с помощью мастера. Для этого нажмите кнопку Помощник подключения . Следуйте указаниям мастера, и сканер должен заработать.
Бывает, что первый пункт проигнорировали, и купили то, что предложил не совсем грамотный консультант. Многие сканеры все равно нормально работают, если при настройке указать, что это стандартный «Сканер штрихкода: Общий». В крайнем случае хороший специалист по 1С путем некоторых «плясок с бубном» заставит работать в программе почти любую модель, но цена вопроса может быть сравнима с ценой самого устройства.
В 11-й редакции «1С:Управление торговлей» интерфейс пользователя организован иначе, а функция подключения оборудования по умолчанию скрыта. Сначала нужно ее включить: на вкладке Администрирование в группе Настройки выберите пункт Настройка параметров учета . В открывшемся диалоговом окне в группе Общие установите флажок Использовать подключаемое оборудование . Теперь на вкладке Администрирование станет доступен пункт Подключаемое оборудование .
Когда взаимодействие программы с устройством налажено, пора заняться справочником товаров. Скорее всего, номенклатура была заполнена раньше, нужно только присвоить позициям штрихкоды. Их мы возьмем прямо с коробок или этикеток.
- Вызовите справочник товаров (Справочники → Номенклатура → Номенклатура ) и откройте карточку товара.
- На вкладке Штрихкоды нажмите кнопку Добавить . Появится новая строка для внесения штрихкода (рис. 2).
- Щелкните мышью в поле Штрихкод . Проведите сканером над этикеткой со штрихкодом, и значение кода появится в этом поле. Нажмите кнопку OK. Теперь код сопоставлен в базе конкретному товару.
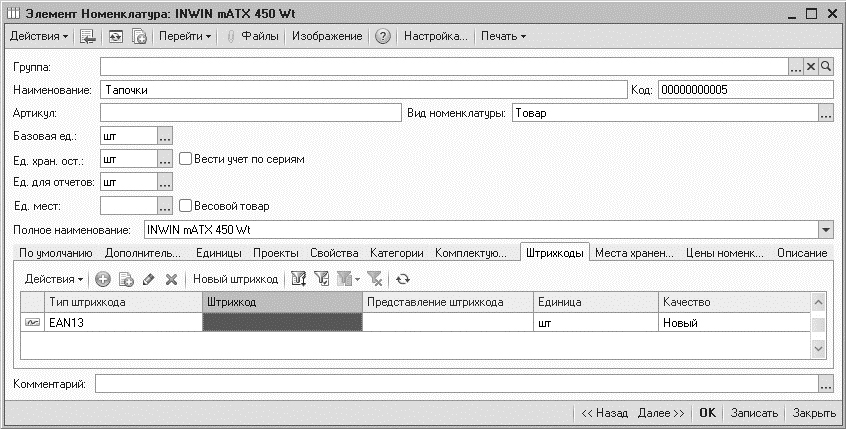
Что делать, если тапочки шились на абсолютно подпольной фабрике и лишены не то что штрихкода, а этикетки как таковой? Либо будем, как раньше, выбирать их из списка вручную, либо придется присвоить им штрихкод самостоятельно. Вместо того чтобы водить сканером над несуществующей этикеткой, нажмите кнопку Новый штрихкод . Программа сама его сгенерирует. Начинаться код будет с двойки, и программа проследит, чтобы в этой базе все коды были уникальными. Нажмите кнопку OK .
Таким образом, в базу данных можно внести код, которым товар уже снабдил производитель, а можно присвоить товару новый штрихкод, и пользоваться им в пределах своего склада и магазина. Чуть дальше мы рассмотрим, как физически нанести маркировку на сами тапочки.
При заполнении табличной части любого документа (реализация, прием товара на склад и т. д.) проведите сканером над этикеткой со штрихкодом. Соответствующий товар будет добавлен в таблицу новой строкой. Это намного быстрее и проще, чем вручную выбирать товар из справочника номенклатуры.
Где и кому подойдет схема работы «сканер плюс компьютер с программой учета»? Варианта два.
- На каждую продажу формируется отдельный документ «Реализация». Например, продаются в розницу довольно дорогие товары, или оптовый покупатель набирает много наименований.
- Если покупки мелкие, заводить всякий раз новый документ долго и неудобно. Поступим иначе. В начале дня заводится один документ «Реализация» на абстрактное «Частное лицо» из справочника контрагентов. В течение дня продавец с помощью сканера добавляет в него каждую единицу продаваемых товаров, будь то жвачка или спички. Документ он периодически сохраняет (кнопка Записать ), но оставляет открытым. Таблица получается большая, и в ней учтены все розничные продажи за день или за смену. В конце смены документ проводится и закрывается.
В любом случае, со сканером в руках удобно принимать товары на склад. Если такой же товар раньше уже заносился в базу, это выяснится по штрихкоду. В табличной части документа «Поступление товаров и услуг» щелкните в новой строке в поле Номенклатура и проведите сканером над этикеткой.
Если такой штрихкод в базе есть, строка будет заполнена. Если же ничего не произошло, скорее всего, нужно завести новый элемент номенклатуры. Однако не исключено, что он существует, просто штрихкод для него еще не задавали. Тогда оперативно исправьте это упущение и продолжайте заполнять приходный документ.




